|
Понедельник, 14.07.2025, 16:45
Приветствую Вас Гость |






|
|
Ликвидация компьютерной безграмотности
|
|  ЗАГРУЗИТЬ ФОТО НА РАДИКАЛ ЗАГРУЗИТЬ ФОТО НА РАДИКАЛ
| Elka | Дата: Суббота, 23.06.2012, 22:34 | Сообщение # 1 |
|
ХозяЮшка
Группа: Администраторы
Сообщений: 5237
| 101 комбинация на клавиатуре, которая может облегчить Вашу жизнь

Если вы много работаете с компьютером, то вы знаете, что для быстрой и продуктивной работы нужно стараться обходиться без мыши.
Проверьте себя, отметив, сколько комбинаций из 101 предложенной вы действительно используете.
Firefox
- Поднять или опустить страницу. Пробел – опустить страницу, Shift+пробел – поднять страницу.
- Найти. Ctrl+F или Alt-N для следующей страницы.
- Добавить страницу в закладки. Ctrl+D.
- Быстрый поиск./.
- Новая вкладка. Ctrl+T.
- Перейти на панель поиска. Ctrl+K.
- Перейти в адресную строку. Ctrl+L.
- Увеличить размер текста. Ctrl+=. Уменьшить размер текстаCtrl+-
- Закрыть вкладку. Ctrl-W.
- Обновить страницу. F5.
- Перейти на домашнюю страницу. Alt-Home.
- Восстановить закрытую страницу. Ctrl+Shift+T.
- Закладки по ключевым словам. Это наиболее продуктивно. Если вы часто заходите на сайт, вы делаете закладку (конечно!), затем перейдите к свойствам закладок (щёлкните по ним правой кнопкой мыши). Добавьте короткое ключевое слово в строку ввода ключевых слов, сохраните, и после этого вы можете просто вводить в адресную строку (Ctrl+L) это ключевое слово и сразу же переходить на сайт.
Gmail
- Написать новое письмо. C.
- Ответить на письмо. R.
- Ответить всем.A.
- Переслать письмо. F.
- Сохранить текущее письмо и открыть следующее письмо.Y+O.
- Удалить письмо и открыть следующее. #+O (или Shift-3+O).
- Отправить написанное письмо. Tab-Enter.
- Поиск. /.
- Навигация. Перемещение вниз J и вверхK по списку контактов.
- Список сообщений. N и P передвигают курсор на следующее или предыдущее сообщение и списке сообщений.
- Игнорировать. M– письма с отмеченными адресами перестают попадать в список входящих писем и архивируются.
- Выбрать цепочку писем.X – цепочка писем будет выбрана. Её можно заархивировать, применить к ней ярлык и выбрать для неё действие.
- Сохранить черновик. Control-S.
- Перейти к списку сообщений. G+I.
- Перейти к помеченным письмам. G+S.
- Перейти к адресной книге. G+C.
Windows
- Создание комбинаций клавиш быстрого переключения. Для того чтобы создать комбинации клавиш для быстрого переключения, щёлкните правой кнопкой мыши по иконке создания клавиш быстрого переключения (такая есть на вашем рабочем столе) и введите комбинацию. Например, такую как Ctrl-Alt-W для программы Word.
- Переключение между окнами. Alt-Tab – выберете нужное окно, после этого опустите клавиши. Или удерживайте клавишу Windows, нажмите на Tab для того, чтобы пройтись по кнопкам на панели задач и найти нужное окно, затем, найдя его, нажмите Enter. Если добавить кнопку Shift к любому из этих методов, выбор окон будет осуществляться в обратном направлении.
- Перейти на рабочий стол. Клавиша Windows-D.
- Контекстное меню. Вместо того, чтобы щёлкать правой кнопкой мыши, нажмите Shift-F10. Затем прокрутите меню вверх или вниз при помощи клавиш со стрелками вверх и вниз.
- Выключение. Для того чтобы быстро выключить компьютер, нажмите клавишу Window, а затем U. С этой клавишей вы также можете нажать на S для паузы, на U для выключения или на R для перезагрузки.
- Наиболее общее. Вы это, конечно, знаете, но для новичков нужно упомянуть наиболее известные комбинации: Ctrl-O– открыть, Ctrl-S – сохранить, Ctrl-N – открыть новый документ, Ctrl-W – закрыть окно, Ctrl-C –копировать, Ctrl-V – вставить, Ctrl-X – вырезать. Ctrl-Z – отменить (назад), Ctrl-Y – отменить (вперёд). Для того чтобы увидеть содержание буфера обмена в MS Office, нажмите Ctrl-C дважды. Ctrl-Home– перейти к началу документа, Ctrl-End – перейти к концу.
- Меню. Когда вы нажимаете Alt, появляется меню, в котором нужно работать, используя кнопки со стрелками. Alt плюс подчёркнутая буква каждой опции меню ведёт к использованию этой опции. Или просто запоминает комбинацию клавиш для этой опции для ещё более быстрого использования.
- Проводник Windows (Explorer). Windows-E – запускается программа Мой компьютер.
|
| |
| |  ЗАГРУЗИТЬ ФОТО НА РАДИКАЛ ЗАГРУЗИТЬ ФОТО НА РАДИКАЛ
| Elka | Дата: Суббота, 30.06.2012, 21:33 | Сообщение # 2 |
|
ХозяЮшка
Группа: Администраторы
Сообщений: 5237
| Создаем на рабочем столе, хитрую (невидимую) папку.
1. Для тех, кому есть, что спрятать от посторонних глаз, пост будет полезен. В эту папку можно складывать секретный материал и никто не догадается, что и где. Поехали. Создаём на рабочем столе новую папку.
2. Выбираем пункт "Переименовать" ----> зажимая клавишу "Alt" и удерживая её нажатой, жмём по очереди цифры 2 5 5 (Обязательно жать их на дополнительной цифровой клавиатуре, которая расположена справа!)
3. еперь папка не имеет названия, но её всё ещё видно. Заходим в "Свойства" папки Далее "Настройка" ----> "Сменить значок" и находим прозрачную иконку, нажимаем "Ок"
4. О чудо! Папка исчезла!Теперь можешь скидывать в " пустоту" всё что угодно и никто об этом не узнает.
|
| |
| |  ЗАГРУЗИТЬ ФОТО НА РАДИКАЛ ЗАГРУЗИТЬ ФОТО НА РАДИКАЛ
| Elka | Дата: Среда, 04.07.2012, 22:51 | Сообщение # 3 |
|
ХозяЮшка
Группа: Администраторы
Сообщений: 5237
| Черный экран при запуске компьютера
Черный экран при запуске компьютера – это, пожалуй, самая страшная и в тоже время однозначная неисправность компьютера.
Если при включении компьютера, на монитор не выводиться ни каких символов, заставок, а вместо этого Вы видите просто черный экран – то с одной стороны, однозначно нет проблем с программной частью ПК (причина не в Windows, драйверах или программах), но с другой стороны – неисправность в аппаратной может обойтись дорогим ремонтом.
Исключение из причин поломок программной части компьютера избавляет от переустановки операционной системы, долгих рысканий в реестре системы, переустановки драйверов. Ведь именно это отнимает наибольшее количество времени, а также требует более серьезных познаний ПК.
Причину неисправности, при которой экран монитора остается черным после нажатия кнопки включения искать следует в системном блоке или мониторе ПК.
Печальной стороной диагностики в такой ситуации является то, что стоимость замены или ремонта вышедшей из строя детали может обойтись в весьма солидную сумму. Также большую часть по диагностики лучше все-таки доверить специалистам, так как любые ошибки могут привести к выходу из строя еще большего числа комплектующих компьютера.
Давайте рассмотрим основные причины появления черного экрана при старте ПК. Ниже приводятся только те причины, диагностику которых вы можете провести самостоятельно дома, без привлечения мастеров сервисного центра.
Монитор. Первое и самое простое, что можно предпринять – это проверить состояние монитора. Отключите системный блок от электрической сети, нажмите кнопку выключения на мониторе. После этого отсоедините провод идущий от монитора к системному блоку. Затем снова включите монитор кнопкой питания! Если на корпусе монитора загорится лампочка-индикатор напряжения, а на самом экране появится табличка приветствия или диагностики монитора (например, может появиться надпись "NO SIGNAL"), то монитор, скорее всего, исправен и дело не в нем. Проверьте разъемы информационного кабеля, плотно и надежно соедините его с системным блоком. Конечно же, для 100% уверенности в исправности монитора, его следует подключить к другому компьютеру, или же разъему ноутбука для внешнего монитора.
USB разъемы. Внимательно осмотрите состояние всех USB портов компьютера, удлинителей USB, а также USB устройств (флешки, мышки, веб-камеры и др.) USB разъемы не должны иметь механических повреждений. Контакты их должны быть исправны и не сломаны. Если есть такая возможность, то такие порты сразу же следует отключить от материнской платы компьютера (это относиться в основном к передним разъемам на корпусе ПК). Все USB устройства, подключаемые к компьютеру осмотрите на повреждения – их провода не должны быть перегнутыми, или оборванными. Клавиатура может быть залита жидкостью (такую клавиатуру следует отключить и отправить в ремонт). Разъемы флешки могут быть сломаны. Никогда не пользуйтесь USB оборудованием с механическими дефектами или имеющие запах гари!
Дальнейшие действия требует профессиональных знаний внутреннего устройства системного блока ПК, а также назначение всех его составляющих элементов. Не следует вскрывать корпус компьютера и пытаться чинить его самостоятельно, если Вы этого никогда не делали. Лучше обратиться к специалистам. Но приведем моменты, которые вы можете провести самостоятельно, имея достаточные знания своего ПК. Все действия нужно проводить только при отключенном от питающей сети компьютере! Компьютер включать следует только для проверки результата ремонта. Нельзя прилагать излишних усилий. Если не знаете, как отсоединяется та или иная плата, никогда не прилагайте силы! Все детали компьютера достаточно хрупкие.
Пыль. От неё очищать компьютер следует всегда и регулярно, даже если все работает исправно! Это самый злейший враг всей бытовой электронной техники. Пользоваться лучше пылесосами имеющими возможность работы на «выдув». Пыль следует сдувать, а не всасывать – так меньше вероятности повредить платы. Можно воспользоваться феном для сушки волос, или компрессором, мощным насосом для матрасов. Не думайте, что если внешне пыли не заметно, то её там нет. Пыли в компьютере всегда много, и она очень мелкая, поэтому такой «клининг» следует проводить не в квартире, а на открытом пространстве (балкон или лестничная площадка), а также не забывайте пользоваться защитной маской и очками.
Проверьте все разъемы и провода! Аккуратно проверьте все соединения, разъемы, шлейфа, защелки внутри системного блока. Осмотрите разъемы на механические повреждения и обгорания. Провода нельзя подсоединять в «натяг»! Если не хватает длины кабеля, либо переставьте подсоединяемое устройство в другой разъем, или купите удлинитель кабеля. Очень часто ломаются разъемы широких шлейфов жестких дисков стандарта IDE. Не следует их чинить – замените! Аккуратно проверьте оперативную память, видеокарту – они могут не до конца сидеть в своих разъемах. Просто вставьте их на место! Если вся оперативная память компьютера состоит из двух и более плат, то для проверки выньте их все, а затем проверьте включение ПК установкой каждой планки памяти по одной. Возможно, одна из них неисправна.
Механические повреждения. Системный блок мог быть залит водой, или иной активной жидкостью. В моей практике бывали случаи, когда компьютер не работал после произведенного в доме ремонта – внутрь системного блока попадали капли обойного клея или известки. Не рекомендуется работать при открытой боковой крышке корпуса. Система вентиляции компьютера самодостаточна! И правильно она будет работать только при закрытом корпусе! Также домашние животные могут принять активное участие в поломке компьютера. Осмотрите провода - они могут быть перегрызенными, а внутри компьютера Ваши домашние питомцы могут запросто устроить, извините меня, туалет! Отнеситесь к этому философски, животные страдать не должны!
Внутри корпуса могут оказаться монеты, гайки и другие мелкие металлические вещи. Уберите их, так как это часто является причиной короткого замыкания, из-за чего компьютер не загружается должным образом.
Осмотрите все электронные компоненты на наличие следов короткого замыкания. Если есть нагары, сажа, то приглашайте специалиста – своими силами тут не справиться, требуется качественный ремонт или замена.
Вот в принципе и все, что можно быстро и самостоятельно сделать дома. Все остальные действия требует более радикального вмешательства. Да и диагностика всех комплектующих системного блока по отдельности требует наличия запасных работающих деталей, что проблематично у домашних пользователей. Но если вдруг в Вашей практике встретились другие причины, и вы их решили самостоятельно, то отпишитесь в комментариях к этой статье. Ведь ваш опыт может оказаться полезным для других начинающих пользователей.
источник
|
| |
| |  ЗАГРУЗИТЬ ФОТО НА РАДИКАЛ ЗАГРУЗИТЬ ФОТО НА РАДИКАЛ
| Elka | Дата: Среда, 04.09.2013, 15:07 | Сообщение # 4 |
|
ХозяЮшка
Группа: Администраторы
Сообщений: 5237
| 6 причин, почему ваш компьютер тормозит
Вашему вниманию ниже будут представлены действенные советы, которые помогут вам ускорить работу вашего компьютера, если вам надоело его постоянное торможение. Главное – почаще проводить профилактические работы над своим компьютером. Начнем мы, пожалуй, с вопроса собственно, почему он тормозит? Ну, здесь причина может быть одна, а может быть и несколько. Необходимо проверять, настраивать и оптимизировать. Вот причины, из-за которых может тормозить компьютер:
1. Температура. Частенько пользователи совсем не интересуются температурой своего процессора, а это зря. Проверить ее можно, пощупав пальцем радиатор, но можно обжечься или пропустить по себе ток. Не советую. Наиболее надежный способ – скачать специальную программу. Запустите ее, выберите «компьютер», далее «датчик». Если температура процессора выше 50 градусов, то стоит задуматься. Проверьте работу вентиляторов, продуйте радиатор, а еще лучше – снять радиатор и нанести на процессор термопасту, которая скорей всего уже высохла за годы работы.
2. Реестр. Не очень хорошо, когда вы устанавливаете и удаляете много программ. К сожалению, удаление программы еще не говорит о том, что она удалена с компьютера полностью. А это лишняя загрузка процессора при выполнении разных задач. Воспользуйтесь специальной программой для удаления.
3. Файл подкачки. Если у вас мало оперативной памяти и небольшой файл подкачки, то требовательные игры могут тормозить. Кликаем правой клавишей по значку «мой компьютер», далее «свойства» - «дополнительно» – «быстродействие» – «параметры» – «дополнительно» – «виртуальная память» – «изменить» – «особый размер», задайте примерно 1500 – 2000, далее несколько раз «ОК» и все готово.
4. Автозапуск. Вашу память съедает слишком много запущенных программ. При установке каких-либо программ очень часто они добавляются в автозагрузку – это такие программы как, аська, uTorrent и много других. Зайдите в «пуск» - «выполнить», напишите msconfig, в появившемся окне выберите закладку «автозагрузка». Убираем здесь все галочки с ненужных программ, обязательно оставьте «ctfmon» и конечно же свой «антивирус». Жмем потом «применить», далее «ок» и «перезагрузка». После перезагрузки компьютера поставьте галочку, чтобы вам не напоминали о внесенных вами изменениях.
5. Перегружен системный жесткий диск. Локальный диск «С», является системных и чаще он объемом всего около 20 – 30 гигабайт, а некоторые люди держат огромные папки с музыкой и фильмами на рабочем столе, а ведь то, что лежит на рабочем столе занимает место на диске «С». Храните большой объем на других дисках!
6. Вирусы. Убедитесь, что ваш антивирус не «заснул», он работает и обновляется.
И самый последний и ценный совет – не засоряйте свой компьютер всякой гадостью. Вот и все теперь вы знаете причины почему может тормозить компьютер!
|
| |
| |  ЗАГРУЗИТЬ ФОТО НА РАДИКАЛ ЗАГРУЗИТЬ ФОТО НА РАДИКАЛ
| Elka | Дата: Среда, 04.09.2013, 15:09 | Сообщение # 5 |
|
ХозяЮшка
Группа: Администраторы
Сообщений: 5237
| Как поставить пароль на папку без специальных программ.

1. Архивируем выбранную папку. Для этого правой кнопкой щелкаем по папке и выбираем "Добавить в архив".
2. Откроется меню архивирования. Переходим на вкладку «Дополнительно» и нажимаем на кнопку «Установить пароль» (см. фото ниже ).
3. Появится окошко. В нем следует дважды ввести выбранную для пароля комбинацию цифр и букв. После этого нажимаем «ОК». Нелишним будет также отметить галочкой пункт «Шифровать имена файлов». Так уровень защиты информации станет максимальным.
Все, архив с паролем создан. Можете проверить. Попробуйте открыть засекреченную папку. Как только вы попытаетесь это сделать, появиться окошко, требующее введения пароля.
|
| |
| |
| Сегодня нас посетили |
 |
|
ОЧУМЕЛЫЕ РУЧКИ

|
РЕКОМЕНДУЕМ |
ВЫБИРАЕМ КОМФОРТ

|
|
|
 ЗАГРУЗИТЬ ФОТО НА РАДИКАЛ
ЗАГРУЗИТЬ ФОТО НА РАДИКАЛ
 ЗАГРУЗИТЬ ФОТО НА РАДИКАЛ
ЗАГРУЗИТЬ ФОТО НА РАДИКАЛ
 ЗАГРУЗИТЬ ФОТО НА РАДИКАЛ
ЗАГРУЗИТЬ ФОТО НА РАДИКАЛ
 ЗАГРУЗИТЬ ФОТО НА РАДИКАЛ
ЗАГРУЗИТЬ ФОТО НА РАДИКАЛ
 ЗАГРУЗИТЬ ФОТО НА РАДИКАЛ
ЗАГРУЗИТЬ ФОТО НА РАДИКАЛ









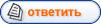
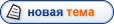
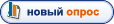

 Репутация:
Репутация: 







