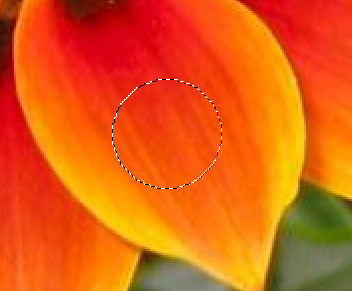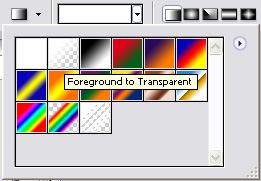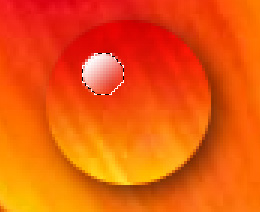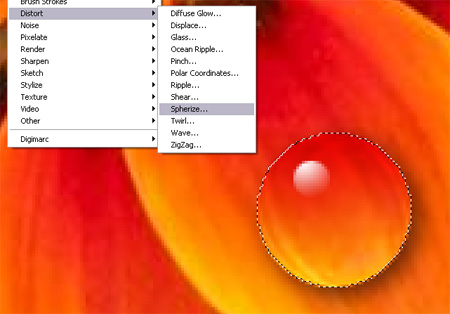РИСУЕМ КАПЛЮ Шаг 1
Сначала нам нужно выбрать какое-нибудь изображение природы, чтобы добавить росу. Мы выбрали этот красивый цветок, вы можете использовать картинку на свой выбор.

Шаг 2
Найдите хороший лепесток или лист на вашей картинке, на котором мы будем изображать каплю. С помощью инструмента Selection tool выделяем область нашей будущей капли.
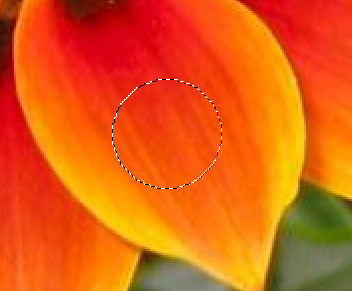
Шаг 3
Создаем новый слой, на нем с помощью инструмента Gradient tool делаем заливку черно-белым цветом, при чем более темная область у нас должна находиться вверху. Назовем этот наш слой light.

Шаг 4
Создаем новый слой ниже нашего слоя с градиентом, назовем его shadow. Используя наше предыдущее выделение, заливаем его черным цветом. Снимаем выделение Select > Deselect. Далее применяем фильтр Filter > Blur > Gaussian Blur к слою shadow. В зависимости от размеров капли, вы можете подобрать значение резкости, мы взяли значение 4. Смещаем слой shadow вниз и вправо, устанавливаем в свойствах слоя Opacity/Прозрачность 60% для получения более реалистичной тени.

Шаг 5
Теперь, когда мы создали тень и градиент, мы должны превратить это в каплю! Возвращаемся к нашему слою light и в свойствах слоя ставим overlay. Щелкаем в свободную область под названиями слоев, чтобы снять с них выделение. Удерживая клавишу CTRL щелкаем на слое light, чтобы выделить нашу каплю. Отпускаем СTRL и кликаем на нашем слое shadow. Нажимаем клавишу Delete и у нас должно получиться примерно так, как показано на рисунке ниже.


Шаг 6
Теперь нам нужно добавить немного свечения. В цветовой палитре делаем цвет переднего фона белым. Выбираем инструмент Gradient tool и меняем свойство на Foreground to Transparent.
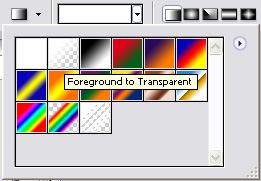
Шаг 7
Создайте новый слой, назовите его shine. Выделим небольшую окружность на нашей капле и заполняем ее градиентом, так чтобы свет падал из верхнего левого угла.
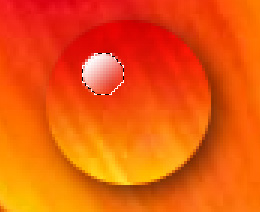
Шаг 8
Удерживая CTRL кликаем на слое light, чтобы вернуться к нашему выделению. Применяем фильтр Filter > Distort > Spherize со значением 100%.
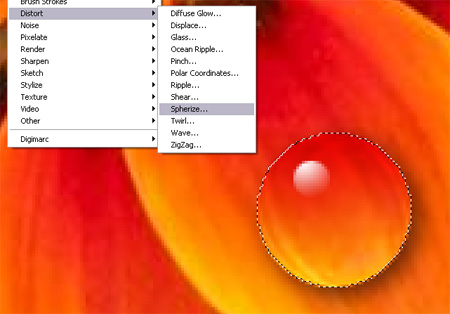
Шаг 9
Вот такая капелька у нас получилась!

web-silver.ru
 ЗАГРУЗИТЬ ФОТО НА РАДИКАЛ
ЗАГРУЗИТЬ ФОТО НА РАДИКАЛ









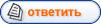
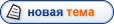
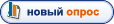

 Репутация:
Репутация: